Dropbox business alongside a personal account
For staff with an existing personal (basic/free or pro) account who wish to simultaneously use the University's business account.
- If your personal account has been linked to a Team account, you will have to leave it. Dropbox "Team accounts" are like pseudo Business accounts and, as such, you will not be able to link this account to UoM's Dropbox Business account (which is what these instructions are all about) - it will say "You Can Only Link Personal Accounts". More than likely, you are not the Team owner. Email whoever that is and ask to be removed from the Team but keep the Team folder. To be on the safe side make a copy of the Team folder first.
- Apply for a UoM Dropbox business account. Typically it will be set to firstname.lastname@manchester.ac.uk or initial.lastname@manchester.ac.uk.
- Make sure you know your personal account Dropbox password. If you have forgotten it you can request a new one via the browser interface.
- If you use name@manchester.ac.uk for your personal account login Dropbox via a browser and under "settings" change the email address to a personal email address, e.g. gmail.com. Settings is accessed via your account name at the top right of the browser window.
- On your main computer make sure you have the latest copy of Dropbox. I.e. download it if there is a later version than the one you are running. Hovering over the icon in the taskbar tells you the version number.
- Unlink your computer from the personal account; you can unlink from the client application under preferences/account. You won't lose any files.
- Follow the link IT Services sent you to "Join Your Team" with sign-up and
create account buttons.
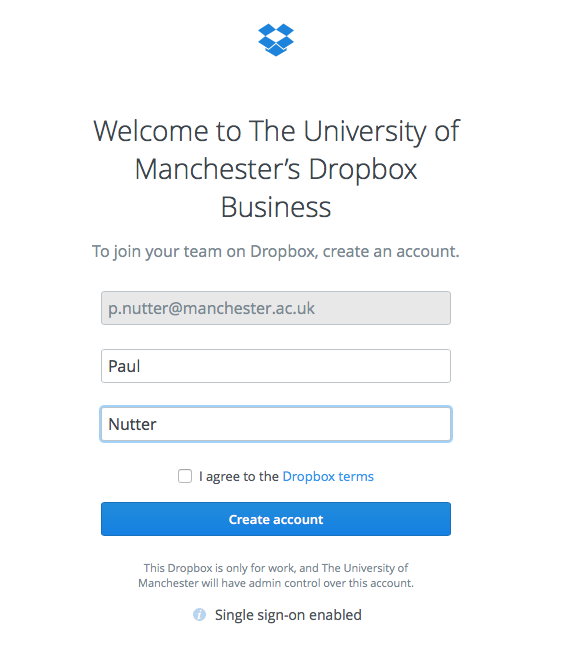
- There is a link code that you have to copy and paste.
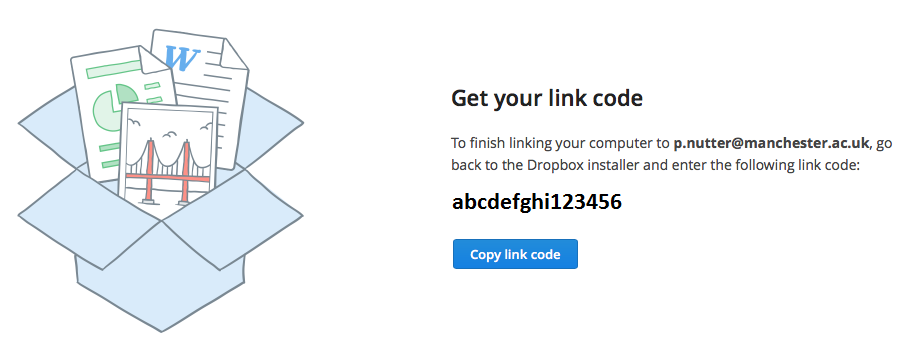
- Start the dropbox client on your computer and do the single-sign-on to the Business account. That is, after typing your email address it should go to CAS for your University password. This will create a top-level folder called "Dropbox (The University of Manchester)".
-
Go back to the web browser interface to your dropbox.com Business account and
just above "settings", select Link My Personal Dropbox and fill in the details. Use the sign-in link not the create one (assuming you already have a personal account).
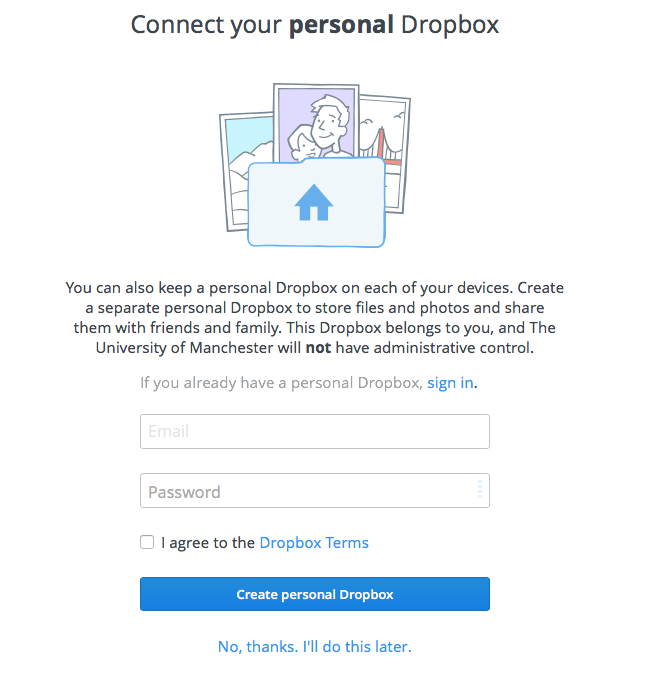
- From the dropbox icon in the task bar select the gear icon and then "preferences". Under the account tab it should let you link your personal dropbox account, if it hasn't done so automatically. This creates a top level folder "Dropbox (Personal)". It should also create a symbolic link "Dropbox" that points to "Dropbox (Personal)".
- Now from the dropbox toolbar icon, you should see both a little house symbol and also a briefcase. The house opens your personal folder and the briefcase opens the Business one. (I keep both open on a desktop, side by side.)
- On your other computers, login to Dropbox Business and it should be aware of the link to your personal account, offering you access to both, as per your main computer. It will require a link code entering again. This step, on your other computers, is much more straightforward than the initial set-up.
Getting work folders to your Business account
If you have dropbox folders that are not shared, you can drag them to the Business folder (assuming they contain UoM business). If they are shared, I recommend being careful and follow these steps:
- share the folder with your Business account;
- if you are the owner, transfer ownership to your Business account; and
- when happy that all has synchronised, leave the share on the personal account side.
This has at least one case that fails: you are not the original owner and the owner of the folder did not give you permission to share onwards. For this case, ask the owner to share it with your Business account. When fully sync'd, you can leave the share on your personal side.
